- Pinconvの主な機能
- 変換
- 同梱の変換データファイルについて
- Ghost
- Vacuum
- Clone
- 変換データの編集
- 変換データの新規作成
- 変換データの追加、削除、復元、インポート、エクスポート
- テンプレート置換
- 連続置換
- Ghost用ダイアログ
- 対訳データベース
- 北辞郎の検索
- 部首画数検索
- Web検索
翻訳- ブックマークと行番号メニュー
- プラグイン
- Yahoo校正(proof)
- 文字数カウント(count)
- あいまい検索(fuzzy)
- フォルダ内を検索(grep)
- 見出し一覧(index)
- ルビ振り(ruby)
- プラグインのインストールとアンインストール
- プラグインの作成
- 全画面表示
- 色の設定
- 設定
- その他の機能
- ユーザ登録と特典機能
- 登録特典機能
- ユーザ登録方法
- 既知の不具合
- 著作権と免責事項
Pinconvの主な機能
漢字の変換
- 簡体字中国語と日本語の漢字の相互変換
- 簡体字中国語と繁体字中国語の相互変換
- 繁体字中国語と日本の漢字の相互変換(ver 4.04~)
- 簡体字中国語から発音記号(簡易ピンイン)への変換
- 簡易ピンインから声調記号付きのピンインへの変換
- 上記変換は対訳形式で出力することができ、処理結果をHTMLなどに変換することも可能です。
オンライン辞書「北辞郎」の検索と編集
北辞郎APIを利用し、検索と編集を行うことができます。
Unicode対応のエディタ
エディタ部分は複数の文字コードに対応しています。
WEB検索
選択した文字列をGoogleやwikipediaなどで手軽に検索することができます。
全画面表示
雑音をシャットアウトして物書きに集中したい時に便利な全画面表示機能を備えています。
正規表現に対応した検索と置換機能
プラグイン
grepや文字カウント、日本語校閲などの機能を追加することができます。
変換
Pinconvのメイン機能です。
ツールバーの「convert」ボタンを押すか、ショートカットキー「Ctrl+M」を押すと変換を行うためのコマンドバーが表示されます。インストール時には6種類の中国語用変換データが登録されていますので、エディタ部分に適当な中国語を入力してこれらのボタンを押すと変換を行うことができます。12
上図のように「ピンイン」ボタンを押すとテキストが簡易ピンイン(声調が数字で表現された発音表記)に変換されたと思います。この状態でさらに「声調」ボタンを押すと「guówùyuàn」のような声調記号付きのピンインに変換されます。
Pinconvでは文を単語ごとに分割して変換を行いますので、変換データファイルに登録されている単語であれば、わりと正確に変換を行うことができます。ただ、最長一致法という単純なアルゴリズムを採用しており、文法的な判断は行っていないため、たとえば「马委员会游泳」という文章は「马/委员会/游泳」という風に分割されてしまいます。「马/委员/会/游泳」とはなりません。変換結果を利用する際は、必ず見直しを行うようにしてください。
同梱の変換データファイルについて
現在、Pinconvには8つの変換データファイルが同梱されています。各データファイルの内容は以下の通りです。
- 中日:簡体字を日本の漢字に変換します。
- 日中:日本の漢字を簡体字に変換します。
- 簡繁:簡体字を繁体字に変換します。
- 繁簡:繁体字を簡体字に変換します。
- ピンイン:簡体字を簡易ピンイン3に変換します(例:拼音→pin1yin1)。
- 声調:簡易ピンインを声調付きのピンインに変換します(例:pin1yin1→pīnyīn)。
- 日繁:日本の漢字を繁体字に変換します(→詳細な説明)。
- 繁日:繁体字を日本の漢字に変換します(→詳細な説明)。
※同梱はされていませんが、こちらのエントリで簡易ピンインをカタカナに変換するファイルも公開しています。
 バージョン4.05でデータが追加された「ピンイン.dat」のようにバージョンアップに伴って追加された変換データは自動的に更新されません。「変換」メニューのデータファイルの復元を実行し、既存のファイルを上書きして下さい。この際、これまでご自身が登録したデータは新しいファイルに引き継がれます。
バージョン4.05でデータが追加された「ピンイン.dat」のようにバージョンアップに伴って追加された変換データは自動的に更新されません。「変換」メニューのデータファイルの復元を実行し、既存のファイルを上書きして下さい。この際、これまでご自身が登録したデータは新しいファイルに引き継がれます。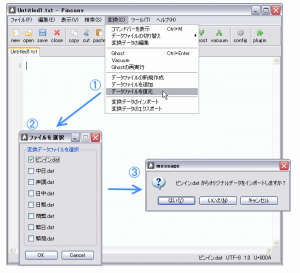
ghost
変換前のテキストと変換後のテキストを対訳表示したい場合は、「変換」メニューの「データファイルの切り替え」から変換に利用するデータファイルを選択した上で、ツールバーの「ghost」ボタンを押します。
下図のように対訳表示で変換結果が表示されます。
変換後に変換前のテキストか変換後のテキストのいずれかを消去したくなった場合は、次の「Vacuum」を実行します。
※変換やghostを行う際、文字列が選択されているとその文字列だけを対象に処理が行われます。文字列が選択されていない状態で、変換やghostを行うと全文字列を対象に処理が実行されます。全文字列を対象に処理を行った後、変換データの新規登録をした場合、ghostであれば「変換」メニューから「Ghostの再実行」を実行することで、カーソル行以降を再変換することができます(新たに登録したデータが反映されます)。
Vacuum
ツールバーの「vacuum」ボタンをクリックすると以下のダイアログが表示されます。
ghostで対訳形式に変換したテキストを訳文だけにしたい場合は、「原文を削除する」を選択してOKを押して下さい。原文だけに戻したい場合は、「訳文を削除する」を選択します。
対訳形式で保存
「対訳形式で保存」では3つのフォーマットを選択することができます。
HTML形式
HTML形式を選択すると原文と訳文が左右に対訳表示された表を出力することができます。
#原文 訳文 #早上好 おはようございます #你好 こんにちは
上のテキストが次のような表に変換されます。印刷して確認するときに便利だと思います。
| Original | Translate |
|---|---|
| 原文 | 訳文 |
| 早上好 | おはようございます |
| 你好 | こんにちは |
ダイアログ下段で原文と訳文の言語設定を行っておけば、HTML上でも適切に表示されます。なお、HTMLの出力先は「保存先のファイル名」で指定して下さい。
XML形式
XML形式を選択すると各種翻訳メモリで採用されているTMX形式(Translation Memory eXchange)で原文と訳文を出力することができます。この形式で保存することで、翻訳メモリツールなどにデータをインポートすることができます(ダイアログ下段で原文と訳文の言語を正しく選択しておく必要があります)。
データをDBに保存
対訳データベースに原文と訳文のペアを保存することができます。対訳データベースにデータを蓄積しておけば、いつでも検索することができますので過去の翻訳資産を有効活用することができます。なお、「曖昧検索」プラグインでは対訳データベースに蓄積された原文と訳文を対象に曖昧検索を行い、Pinconvを翻訳メモリツールのように使うことができます。
関連項目:対訳データベース / プラグイン:曖昧検索
Clone
「Clone」は翻訳を支援する機能です。どのような機能なのか実際の動作とともに説明します。
まず翻訳したい行を選択します5。次にツールバーの「Clone」ボタンをクリックするか、ショートカットキー「Shift + Enter」を押すと、現在編集中のファイルに選択された原文と同じ文字列が含まれていないか検索します(検索対象は選択行より上の行)。同じデータがあれば、対応する訳文を選択行の下に挿入します。
編集中のファイルに同一行がない場合は、次に対訳データベースの検索を行います※。対訳データベースに選択行と同じデータがあれば、訳文を選択行の下に挿入します。
編集中のファイル、対訳データベースのどちらにもマッチするデータがなかった場合は、選択行(原文)に対してGhost処理を行い、一括置換後のテキストを選択行の下に挿入します。
この機能のねらいは、翻訳作業の省力化です。過去に翻訳したことがある原文であれば、繰り返し翻訳を行うのではなく、対応する訳文を機械的に貼り付けていった方が楽なのは当然ですし、訳語の統一を図り、訳文の整合性を保つ上でもそうした方が好ましいでしょう。「Clone」を使えば、検索やコピー&ペーストに伴うミスを防止することもできます。また、たとえ一致するデータが見つからない場合でもGhost処理(一括置換)を行いますので、作業効率が大幅に向上します。
なお、選択行と一致するデータではなく、類似するデータを検索し、対応するデータを挿入したい場合は、曖昧検索プラグインを使うことで実現することができます。お試し下さい。
変換データを編集
「編集」メニューの「変換データを編集」を実行すると、変換データを編集するためのサイドバーが表示されます。
「ファイルを選択」で編集する変換データのファイルを選択し、変換前の単語と変換後の単語を入力して「登録」します。
置換前の単語に文字列が入力された状態で「検索」ボタンを押すと現在の用語集を検索し、対応するデータが登録されていれば、「置換後の単語」にそのデータが表示されます。
「置換前の単語」に対応するデータを用語集から削除したい場合は「削除」ボタンを押します。
重複データの処理
同じデータがすでに登録されている場合の挙動を設定します。
- 重複データは登録しない:重複データは無視され、登録されません。
- 既存データとマージする:新しいデータと既存データをマージした上で登録処理を行います。各データ間は「|」で区切られます。
- 既存データを上書きする:既存データを新しいデータで置き換えます。
「|」で区切られた変換データ
「|」で区切られた変換データは、変換の設定で「変換結果をタグで強調」する設定にしていれば、編集時にデータを効率よく編集することができます。具体的には、変換結果を編集する際、タグの右側にカーソルを合わせ、ショートカットキー「Ctrl+」「Shift+Delete」6を押すことで入力補助メニューが表示され、適当なデータを選択するとタグとその中身が選択したデータに置換されます。
上図では「并购」が「<合併・買収|M&A>」に変換されています。「并购」に対応するデータとして「合併・買収」と「M&A」の2つが登録されているのですが、これを「M&A」に整形するためにタグの<や>、|、合併・買収などを削除するのは面倒です。そこで<の前にカーソルを合わせて「Ctrl+」を押すと、入力補助メニューが表示され、「M&A」を選択すれば、タグの部分が「M&A」に置き換えられます。
変換データの作成
独自の変換データをシステムに登録する場合は、「変換」メニューの「変換データの新規作成」を実行します。
「データファイル」で変換データのもととなるファイルを選択します。データファイルのフォーマットには標準形式またはタブ区切り形式を選ぶことができます。
標準形式は、変換データのエクスポートで出力されるファイル形式でPinconvの独自形式となります。
タブ区切り形式は、置換前の文字列と置換後の文字列をタブで区切り、1データを改行で区切った形式です。
置換前 〈tab〉 置換後
置換前 〈tab〉 置換後|置換後|置換後
~以下同じ~
次に新たに作成する変換データのファイル名を指定します。「データファイル」ですでにファイルを選択していれば、そのファイル名をもとに自動的にファイル名の候補が入力されます(あくまで候補ですので好きなファイル名を入力して構いません)。変換データファイルは、すべてPinconvのインストールフォルダにある「terms」フォルダに保存されますのでパスなどを指定する必要はありません7。
保存先を指定したら重複データの処理方法を選び(この部分は通常のデータ編集と同様です)、「OK」を押すとデータファイルから保存先のファイルにデータが登録されます。
これで新しいデータがシステムに登録されましたが、変換のコマンドバーに表示されるボタンや変換時のオプションなどを設定するには、「ツール」→「設定」→「変換」で設定を行う必要があります。
変換データの追加、削除、復元、インポート、エクスポート
データファイルの追加
以前作成した変換データファイルや他人が作成したデータファイルをシステムに追加する場合は、「変換」メニューの「データファイルの追加」を実行します。表示されるダイアログでファイルを選択するとシステムに登録されますので、「設定」ダイアログの「変換」タブで追加したデータファイルの設定を行って下さい。
データファイルの削除
特定のデータファイルを削除したい場合は、変換コマンドバーの削除したいデータのボタン上で右クリックし、表示されるメニューから「データファイルを削除」を実行します。
データファイルの復元
削除したデータファイルを復元したい場合やインストール時の状態に戻したい場合は、「変換」メニューの「データファイルの復元」を実行します。上図のダイアログが表示されますので、利用したいデータファイルを選択し、「OK」を押せばそのファイルが再び利用できるようになります。なお、選択したデータファイルと同名のファイルが「terms」フォルダに存在する場合は、上書きするかどうかの確認が表示されます。上書きを選択するとデータファイルがインストール時の状態に戻されます。
なお、バージョンアップで新たにデータファイルが追加された場合も、このダイアログを通じてデータファイルをシステムに登録します。
変換データのインポート
既存の変換データファイルにデータをインポートします。まず、上段の「データファイル」でインポートするデータが保存されているファイルを指定します。インポート可能なデータのフォーマットについては、変換データの新規作成に詳しい説明がありますのでそちらを参照して下さい。
データファイルを選択したら、中段の「保存先」でインポート先のファイルを選択し、重複データの処理方式を指定します。最後に「OK」を押せばインポート処理は完了です。
変換データのエクスポート
システムに登録した変換データを別のファイルにエクスポートします。データファイル、保存先を選択し、ファイルのフォーマットを選択して下さい。ファイルのフォーマットはタブ区切りかPinconvの標準形式を選択することができます(参考:変換データのフォーマット)。これらの形式でエクスポートされたデータは変換データの新規作成やインポートで取り込むことができます。
テンプレート置換
置換前と置換後のパターンを登録したタブ区切りファイルを読み込み、まとめて置換を行う機能です。ツールバーの「convert」ボタンを押すと表示される「テンプレ」ボタンか、「変換」メニューの「テンプレート置換」から実行します。
テンプレートファイルは、インストールフォルダ(またはデータ保存フォルダ)の「template」フォルダに保存されたタブ区切り形式のテキストファイルです。
ファイルを切り替える場合は、「テンプレ」ボタンを右クリックして表示されるメニューか、「変換」メニューの「テンプレート置換ファイルの変更」からファイルを選択します(ファイル切替用のメニューには、「template」フォルダ下にある拡張子が「.dat」のファイルが一覧表示されます)。
テンプレートファイルのフォーマット
ファイル形式は、置換前の文字列と置換後の文字列をタブで区切り、1データを改行で区切ったテキストファイルで、文字コードはUTF-8とします。拡張子は「.dat」とし、Pinconvのインストールフォルダ(またはデータ保存フォルダ)の「template」フォルダ下に保存して下さい。
置換前 〈tab〉 置換後
置換前 〈tab〉 置換後
~以下同じ~
正規表現を用いることができ、後方参照にも対応していますが、&などを扱う場合はバックスラッシュでエスケープする必要があります。不適切な正規表現によって処理時にエラーが発生しても、そのパターンは無視して次の処理へ進みます。特にメッセージなどは表示されません。
インストール時には、「template」フォルダ下に「sample.dat」があります。template置換用のデータが登録してありますので、Pinconvで開いて中身を確認してみて下さい。
テンプレートファイルへの自動登録
置換サイドバーで「テンプレートファイルに登録する」オプションを有効にしておくと、置換を実行するたびに置換前と置換後の組み合わせがファイルに保存されます。
連続置換
変換データファイルまたはテンプレートファイルへのパスが登録されたテキストファイルを読み込み、そのパスに従って変換処理を連続して行う機能です。
この機能は、ツールバーの「convert」ボタンを押すと表示される「連続」ボタンか、「変換」メニューの「連続置換」から利用することができます。ファイルを切り替える場合は、「連続」ボタンを右クリックして表示されるメニューか、「変換」メニューの「連続置換ファイルの変更」からファイルを選択します。
連続置換ファイルの作成
連続置換ファイルは、「変換」メニューの「連続置換ファイルを作成」から作成することができます。ダイアログが表示されますので、「追加」ボタンを押して連続置換に使用するファイルを選択してください。
この際、ファイルはインストールフォルダの「terms」または「template」フォルダから選択する必要があります。それ以外のフォルダからファイルを選択しても処理には使用されません。
選択したファイルは、ダイアログ上部のテキストボックスに表示されます。必要なファイルを登録したら「OK」を押し、連続置換ファイルとして名前を付けて保存します。ファイルの拡張子は必ず「.dat」にして下さい。
なお、Ghost用ダイアログ下部の「連続置換用のファイルを作成」オプションを有効にすると、同ダイアログからGhostを行った際に、使用したファイルの組み合わせを連続置換用に保存することができます。詳しくはGhost用ダイアログの説明を参照してください。
連続置換ファイルは、ファイルの各行にファイルへのパスを登録するだけの単純なフォーマットを採用していますのでテキストファイルを直接編集して作成することもできます(ファイルの文字コードはUTF-8です)。
連続置換の仕組み
連続置換では、連続置換ファイルに登録されたパスを調べ、それが「terms」フォルダ下にあるファイルへのパスであれば、ファイルを読み込んで変換処理を実行し、「template」フォルダ下にあるファイルへのパスであればテンプレート置換を実行します。この2つ以外のフォルダが指定された場合は、特に何もしません(無視されます)。
Ghost用ダイアログ
対訳形式で変換を行うGhost処理の際、通常は原文に対して指定された変換データファイル1つのみが適用されます。複数のデータファイルやテンプレート置換、連続置換用のファイルを一度に適用したい場合は、「変換」メニューの「Ghost用ダイアログの表示」を実行し、同ダイアログからGhostを行います。
ダイアログ上段の3つのコンボボックスで使用するファイルを選択します。次にダイアログ中段のオプション部分で適用する処理を選びます。オプションをチェックしなければ、上段で選択したファイルは適用されませんのでご注意ください。
今回使用したファイルの組み合わせを次回以降の処理で使用したい場合は、連続置換ファイルとして保存することができます。ダイアログ下段の「連続置換用のファイルを作成」のオプションにチェックを入れると、Ghost終了時に名前を付けて保存するためのダイアログが表示されます。適宜ファイル名を入力してください。
ファイルの選択とオプションの設定が終わったら「OK」を押し、処理を実行します。
対訳データベース
Vacuumで抽出された原文と訳文の対訳データは、対訳データベースへと保存されます。
検索メニューの「対訳DBの検索」を実行すると、対訳データベースを検索するためのコマンドバーが表示されます。「原文」または「訳文」を検索対象として指定し、検索語句を入力して「検索」ボタンを押します。
なお、検索結果に表示されるファイルパスをクリックすると、原文と訳文の対訳状態を復元することができます。検索結果を絞り込みたい場合は、次の「絞り込み」を参照して下さい。
絞り込み
下記のオプションを指定することで検索結果を絞り込むことができます。
-file:ファイルのパスに含まれる文字列
「-file:」に続いてファイルのパスに含まれる文字列(フォルダ名やファイル名)を入力します。検索を実行すると、検索語句とファイルパスの条件に該当する対訳データのみが表示されます。たとえば、ファイル名が「環境問題.txt」の対訳データのみを検索対象とする場合は「-file:環境問題.txt」と入力します。
-time:(数字)+(hour, day, week, month, yearのいずれか
「-time:」に続いて「数値+時間の単位」形式の文字列を入力します。時間の単位にはhour(時間)、day(日)、week(週)、month(月)、 year(年)を利用することができます。たとえば、過去1週間の間に登録したデータのみを検索対象とする場合は「-time:1week」と入力します。
北辞郎の検索
Pinconvでは範囲選択した単語をオンライン辞書「北辞郎」で検索することができます。
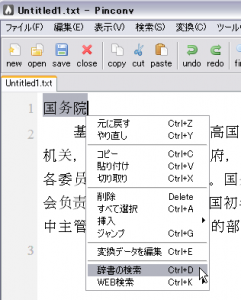
エディタの右クリックメニューから「辞書の検索」を実行すると辞書検索用のサイドバーが表示されますので、サイドバーの「検索」をクリックします。デフォルトでは中国語の前方一致検索が実行されますが、オプションを選択することでピンイン検索や日本語検索を行うこともできます。
単語が北辞郎に登録されていない場合は、その単語を登録するためのリンクが表示されます。ダブルクリックすると登録用のサイドバーが表示されます。
なお、単語の登録や編集を行うには、北辞郎へのメンバー登録(無料)が必要です。メンバー登録後、「ツール」メニュー→「設定」で表示される設定ダイアログの「Web」タブで、登録したメールアドレスとパスワードを入力して下さい。
登録用のサイドバーでは、ピンイン、品詞、部首画数、日本語訳を編集することができます。編集し終わったら、画面下部の登録ボタンをクリックします。
北辞郎の日本語訳登録では、書式統一のため辞書編集用の特殊な記法を用います。詳しくは北辞郎のヘルプを参照下さい。登録した単語は北辞郎のトップページに反映されますので、慣れないうちはPinconvで編集したデータがどのように登録されたか確認することをおすすめします。
部首画数検索
「検索」メニューの「部首画数検索」を実行すると、北辞郎の部首画数検索を利用して読みの分からない漢字を調べることができます。上段で部首を選び、下段で部首部分を除いた画数を選択し、「OK」を押すとサイドバーに検索結果が表示されます。
Web検索
選択した文字列を右クリックし、表示されるメニューから「Web検索」を選び、任意のWebサイト名をクリックすると、選択した検索エンジンやオンライン辞書でその文字列を検索することができます。
なお、ショートカットキーCtrl+Kを使うと、登録されているサイト一覧が直接表示されますので、矢印キーでサイトを選択、リターンキーで検索を実行することができます。Web検索の設定については、次の項を参照して下さい。
Web検索の設定
「ツール」メニューの「Web検索の設定」を実行すると以下のダイアログが表示されます。
「新規作成」をクリックすると「検索サイト」と「URL」が空欄になりますので、適当なサイト名と対応するURLを入力した上で当該サイトの「文字コード」を指定して下さい。URLの検索語句が入る部分には「%s」を挿入します(登録例については次項を参照)。入力し終わったら「登録」ボタンを押してシステムに登録します。右クリックメニューに表示される検索サイトの順番を入れ替えたいときは、「並び替え」を実行して適宜調整を行って下さい。
Webサイトの登録例
英辞郎
検索サイト:英辞郎
URL:http://eow.alc.co.jp/%s/UTF-8/
文字コード:utf-8
百度
検索サイト:百度
URL:http://www.baidu.com/s?wd=%s
文字コード:utf-8(cp936でも可)
Yahoo!辞書の大辞林
検索サイト:大辞林
URL:http://dic.search.yahoo.co.jp/search?ei=UTF-8&p=%s&stype=prefix&fr=dic
文字コード:utf-8
Weblioの類語辞典
検索サイト:シソーラス
URL:http://thesaurus.weblio.jp/content/%s
文字コード:utf-8
コトバンク
検索サイト:コトバンク
URL:http://kotobank.jp/word/%s
文字コード:utf-8
翻訳
この機能はバージョン4.18で廃止されました。
ブックマークと行番号メニュー
行番号をダブルクリックするとその行をブックマークすることができます(行番号が強調表示されます)。行番号を右クリックすると表示される「行番号メニュー」を利用すると、ブックマーク間をジャンプしたり、ブックマークした行をまとめてコピーしたりすることができます。
プラグイン
インストール時は、次の5つのプラグインが同梱されています。
Yahoo校正(proof)
Yahoo!デベロッパーネットワークの校正支援を利用して日本語の校正を行います。
誤字や不快語など修正する方が好ましいと判断されたテキストが強調表示され、強調表示されている部分をダブルクリックすると、校正用サイドバーに校正対象の文字列、修正候補、指摘の内容が表示されます。
- 「実行」ボタンを押すと校正処理を実行します。
- 「修正」ボタンを押すと、現在の「選択文字列」が「修正候補」に置換されます。
- 「一括修正」ボタンを押すと、テキスト中のすべての「選択文字列」が「修正候補」に置換されます。
- 「前へ」、「次へ」をクリックすると指摘個所にジャンプします。
文字数カウント(count)
表示されているテキストを計数します。
サイドバー右上の「更新」ボタンを押すと再度カウントを行うことができます。文字数情報における「コメント行」とは行頭に「#」のある行を指し、「通常行」はコメント行以外の行を指します。なお、文字数に空白文字は含まれません。
あいまい検索(fuzzy)
編集中のファイルまたは対訳データベースから、指定した文字列に類似する文字列を検索することができます。過去のデータを活用する翻訳メモリ的な機能を備えたプラグインです。同じような表現が繰り返し出現する特許やマニュアル、法律などの翻訳作業で力を発揮するでしょう。
サイドバーが表示されたら、上部のテキストボックスに検索する文字列を入力し(サイドバー上部の「カーソル行取得」ボタンを押すと、カーソル行の文字列がテキストボックスにコピーされます)、類似度を50~100%の間で指定します。編集中のテキストを対象に検索を行う場合は、「検索対象」で「現在のバッファを検索」を選択します。対訳データベースの場合は、「対訳DBを検索」を選択して下さい。さらに「原文」を検索するか、「訳文」を検索するかを指定しますが、「現在のバッファを検索」する場合、「原文」は行頭に「#」のある行を指します。
以上を指定したら検索を実行します。類似する文字列が見つかると、下段のテキストボックス内に該当する文字列が表示されるほか、原文または訳文を入力するための入力補助ボタン、「現在のバッファを検索」した場合は該当個所にジャンプするためのボタンが表示されます。入力補助ボタンを押すとカーソル行の次の行に原文または訳文を挿入することができます。
フォルダ内を検索(grep)
指定したフォルダ内にあるテキストファイルを対象に検索を行います。拡張子を指定して検索対象のファイルを絞り込むことができます。
検索するテキストファイルの文字コード、検索対象とするファイルの拡張子、検索対象のフォルダを指定して検索を行います。拡張子は複数指定することができ、「*.txt,*.dat」のようにカンマで区切ります。オプションの「サブフォルダも検索」を選択すると、フォルダ内のサブフォルダの中身も再帰的に検索します。
見出し一覧(index)
ブックマークした行や行頭のパターンを指定して見出し一覧を表示するプラグインです。見出しをクリックすると該当個所にジャンプします。
上の図では行頭の文字列として「第」を指定していますので「第」で始まる行がリストアップされています。見出し文字には正規表現を使うことができるほか、ブックマークした行だけをリストアップすることもできます。
ルビ振り(ruby)
その名の通り文字列にルビを振るためのプラグインです。中国語にピンインのルビを振る場合などに用います。詳細については、こちらのルビ振りプラグインの説明をご参照下さい。
インストールとアンインストール
Pinconvをインストールしたフォルダにある「plugin」フォルダに新しいプラグインをフォルダごとコピーすればインストールされます。ツールバーのpluginボタンを押し、コマンドバーにインストールしたプラグインのボタンが表示されれば、インストールは成功です。逆に各プラグインのフォルダを削除するとアンインストールすることができます。
プラグインの作成
作成中…
全画面表示
ショートカットキー「F11」を押すと全画面表示と通常表示が切り替わります。
全画面表示にするとテキストエリアだけしか表示されませんので、集中して作業を行うことができます。作業をするつもりがついゲームなどをしてしまう意志の弱い方(たとえば作者など)におすすめの機能です。
色の設定
「設定」メニューから「色の設定」を実行すると設定用のダイアログが表示されます。上段でカラーテーマを選択し、下段で各項目の色を設定します。インストール時、Pinconvには4つのカラーテーマが同梱されています。

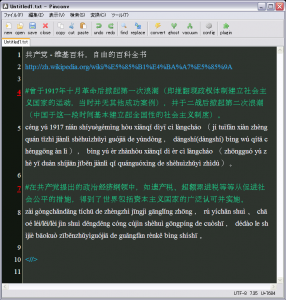
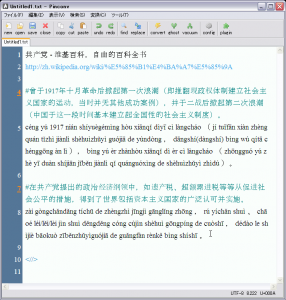

- 「07.境界線の色」は行番号とテキスト編集エリアの間の線の色を指します。
- 「08.コメント行の色」は行頭に「#」がついた行の色を指します。
- 「09.括弧の文字色」は対応する括弧の強調表示色を指します。8
- 16~21番の設定項目は、設定することはできますが現在のところ活用されていません。
※カラーテーマの作成方法
独自のカラーテーマを作成する場合は、既存のカラーテーマをコピー+リネームしてPinconvのインストールフォルダにある「color」フォルダに入れます(例:simple.dat をコピペしてtest.datに名前を変更する)。そうすると「色の設定」ダイアログからその内容を編集できるようになりますので、あとは既存のカラーテーマと同様に色の設定を行います。
設定
「ツール」メニューの「設定」を実行することで表示される設定ダイアログでは、フォント、表示、ファイル、変換、Ghost、Web関連の設定を行うことができます。
フォント
「特殊なフォント」では、変換結果の文字列に対して適用されるフォントを設定します。設定ダイアログの「変換」タブでは、変換データファイルごとに変換結果用のフォントの種別を指定することができますが、「標準」以外の「簡体字中国語」、「繁体字中国語」、「ピンイン」を選択する場合は、この「特殊なフォント」で指定したフォントが適用されます。
例:「変換」タブで変換データファイル「日中.dat」の変換結果用フォントを「簡体字中国語」とし、「フォント」タブで「簡体字中国語」のフォントを「SimSun」とすると、「日中.dat」を使って変換した際、処理結果が「SimSun」で表示されます。
表示
行間、折り返しのほか、全画面表示にした際の画面両側のスペースの幅、対応する括弧の組み合わせを設定することができます。
Pinconvでは、キャレット(入力カーソル)が指定した括弧の前(右側)に置かれると、対応する括弧が強調表示されます。「対応する括弧」では、この強調表示の対象とする括弧を左・右の順に記入します。なお、シングルクォートやダブルクォートの強調表示には対応していません。
ファイル
ファイルを開いたり、保存したりする時に適用されるデフォルトの文字コードと自動保存の間隔を指定することができます。自動保存の間隔の単位は分です。
変換
変換データファイルごとに変換処理の挙動を設定します。
- 最上段で変換データファイルを選択します。
- 「コマンドバーのボタン」では、コマンドバーのボタンに表示するテキストとアイコンを選択します。
- 「置換のオプション」はやや複雑です。
- スペースで区切る:変換結果を出力する際に、変換された文字列を半角スペースで区切って出力するか否かを指定します。
- 変換結果をタグで強調:変換結果を出力する際に、変換された文字列を<と>で括るか否かを指定します。<と>で括られた文字列は、「色の設定」で指定した色(15.タグで囲まれた文字列)で強調表示されます。
- 文字種に基づいてテキストを分割:変換を行う際に、対象となる文字列をあらかじめ文字種ごとに分割(スペースで区切る)してから変換を行います。漢字は漢字でひとまとめに処理され、アルファベットはアルファベットでひとまとめに処理されます。[…]ボタンからダイアログを表示し、unicode-blockを指定します。
Ghost
Ghostを行う際、テキストを分割する区切り文字列(句読点)を指定します。
※バージョン4.13から区切り文字の指定方法が変更されました。
上図のように、区切り文字は言語ごとに設定することができます。本ダイアログで適用したい言語を選ぶと、下段に対応する区切り文字のリストが表示されます。
この区切り文字のリストは、Pinconvのインストールフォルダにある「ini」フォルダ内の「delm.dat」で定義します。このファイルはテキストファイルですので、Pinconv やテキストエディタを利用して編集することができます。編集方法の詳細については「区切り文字の定義」を参照ください。
テンプレート置換を行う際、ファイルに保存されたテンプレートの内容をあらかじめ降順にソートするか否かもこのタブで設定することができます。文字列長の長い単語を優先して適用したい場合は、このオプションをオンにしてください。
※たとえばテンプレートに「人民」と「人民法院」という単語が登録されている場合、先に「人民」の変換が行われてしまうと「人民法院」の変換が行われず、期待した結果が得られないことがあります。これを回避したい場合にこのオプションを使います。
Web
オンライン辞書北辞郎のユーザ登録データを登録します。このデータを登録しておくことで、Pinconvのサイドバーから北辞郎の編集を行うことができるようになります。
その他
ツール – MS-Wordのファイルからテキストを抽出、上書き
この機能の詳細はWordファイルの操作をご覧下さい。
表示 – ウィジェットテーマ
表示の雰囲気を変えることができます。
ツール- ソート
表示されているテキスト(選択範囲があればその範囲内のテキスト)を昇順、降順に並べ替えることができます9。重複削除は、重複する行を削除して昇順に並び替えます。逆転は、並び替えではなく単純に表示順を逆にします。
ユーザ登録と特典機能
Pinconvのほぼすべての機能は制限なく利用することができますが、一部制限事項もあります。
- 営利団体(会社・団体・自営業者)にてPinconvを利用する場合はユーザ登録をしてください。ライセンスは1マシン1ライセンスで2980円です。
- ユーザ登録をしていただくと、登録特典機能を利用できるようになります。
- 拙作のソフトウェア Xin の登録ユーザの方はPinconvの正規登録ユーザとなります。あらためて登録料をお支払いいただく必要はありません。
- Pinconvが気に入ったので開発を支援したいという方、ユーザ登録の特典機能が使いたい方、単純にユーザ登録をしたい方、ありがとうございます、次項のユーザ登録方法をご参照下さい。
- 学生の方は無料で利用できますので特典機能を使いたい場合は、ユーザIDとして利用するメールアドレスと所属する教育機関・学部などの情報をお知らせ下さい10。折り返し制限を解除するためのパスワードを送付します。
ユーザ登録方法
- 営利団体(会社・団体・自営業者)ユーザは1マシン1ライセンスで2980円です。
- 個人利用ユーザは1ユーザ1ライセンスで2980円です。
ライセンスは、ベクターで購入することができます。こちらのページから手続きをお願いいたします(準備中)。Paypal経由や銀行振り込みでもライセンスを購入することができます。PayPal経由でライセンスをご購入いただく場合は以下のボタンから手続きをお願いいたします。
東京三菱UFJ銀行 調布支店(店番:590)
普通口座 0091187
名義人 タケウチシンスケ
※銀行振り込み後は、当方までメールにて必ずご連絡下さい。入金確認後、パスワードを発行いたします。なお、入金を連絡いただいた際のメールアドレスがユーザIDとなります。
サポート
お気づきの点がございましたら、translate [at] karak [dot] jp までご連絡ください。
登録特典機能
あるとちょっと便利な機能を用意しました。特典機能は、今後も追加していく予定です。
特典機能1 – ファイルメニュー – 前回の状態を復元
「ファイル」メニューの「前回の状態を復元」を実行すると前回開いていたファイルをまとめて開くことができます。最後に編集・閲覧していた場所が表示されますので、すぐに作業を再開することができます。
特典機能2 – 編集メニュー – 連続コピー
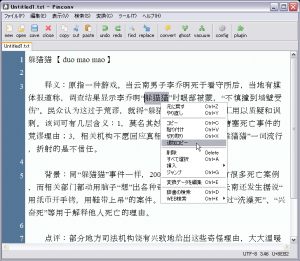
編集時に「こことこことここの文字列をまとめてコピーできたら便利なのに」と思うことはないでしょうか。「連続コピー」を使えば、クリップボードに文字列を追加していくかたちで文字列のコピーを行うことができます。
特典機能3 – ツールメニュー – データファイルの保存先の変更
変換データファイルや対訳データベースなどの保存先を変更することができます(デフォルトはインストールフォルダ)。作者はオンラインストレージサービスのDropboxを常用しているのですが、PinconvのデータファイルをDropboxが管理するフォルダ内に保存しておくことで、これらのファイルが自動的にバックアップされますし、複数のパソコンで同じ変換データ、対訳データベースを利用することができます。もちろん「データファイルの保存先の変更」を行い、外付けHDDやUSBメモリなどにデータファイルを保存することもできます11。
この機能で保存先が変更されるのは、変換データファイル、対訳データベース、カラーテーマ、Vacuum用のHTML・XMLテンプレート、プラグインファイルです。
既知の不具合
- 一行が長いテキストのスクロール
もたつきます。Tkのtext widgetを使っているので仕様です。 - IME関連
日本語IMEの再変換でゴミが表示されるほか、入力時に候補ウインドウの表示が乱れることがあります。また、メイン画面のフォントを変更してもIMEの候補ウィンドウのフォントに反映されません。この問題もTkのtext widgetを使っていることが原因であるため仕様といたします。 - UndoとRedo
編集処理を元に戻す場合は、Undoを2回行う必要があります。 - Wordファイルのヘッダおよびフッタ
Wordからテキストを抽出する機能、およびWordファイルのテキストを上書きする機能ではページ番号などを正しく再現できません。
Pinconvのインストールフォルダに含まれているpinconv.exe以外のファイル・フォルダをすべて削除してみて下さい。設定値や登録ーデータは失われますが、初期化された状態で使用できるようになると思います。
著作権と免責事項
- Pinconvのソースコード、変換データファイルなどの著作権は作者の竹内が保有しています。
- ユーザがPinconvの使用して何らかの不利益を被ったとしても当方は関知いたしません。
- 変換用のコマンドバーを右クリックすると設定メニューが表示されます。 [↩]
- Ctrlキーを押しながらドラッグ・アンド・ドロップすることで変換ボタンの順番を入れ替えることができます。 [↩]
- 簡易ピンインとは、声調を数字で表した簡易形式のピンインを指します。 [↩]
- 基準となる句読点の設定は、設定ダイアログのGhostタブで行います。 [↩]
- 行番号をクリックすると選択状態になります。選択行がない場合はファイル全体が処理対象と見なされます。 [↩]
- 正式版にてショートカットキーを変更。 [↩]
- 正規登録ユーザの方は「terms」フォルダを任意の場所に設定できますが、その場合は設定されたフォルダに保存されます [↩]
- Pinconvでは括弧の左側にカーソルを合わせると、その括弧と対応する括弧が強調表示されます。 [↩]
- 昇順、降順はUnicodeの並びに従います [↩]
- 対象となる教育機関は、公的に認定を受けた大学院、大学、短大、専門学校、高等専門学校、高等学校、中学校、小学校、その他作者が認める学校とします。作者が必要と判断した場合、証明書の提出をお願いすることがあります [↩]
- Pinconvのインストール先を外部メディアにすることも可能ですが、ディレクトリ構造が異なるパソコンでPinconvを利用しようとするとエラーが発生する可能性があります。 [↩]
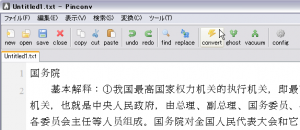
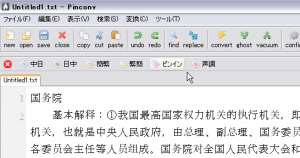
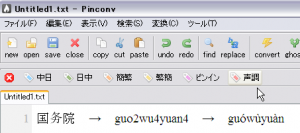
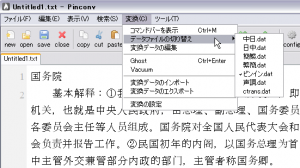
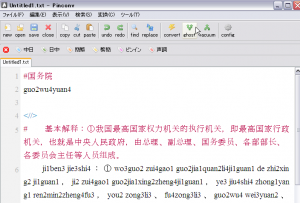
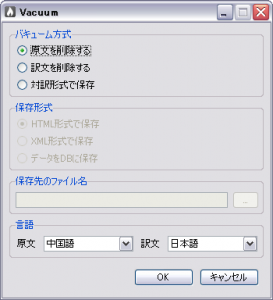
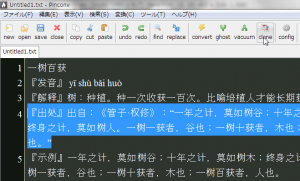
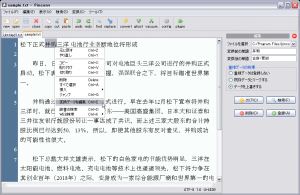
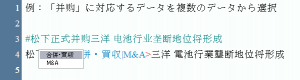

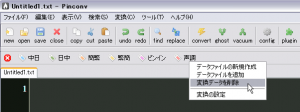
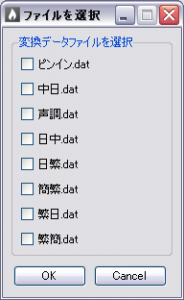
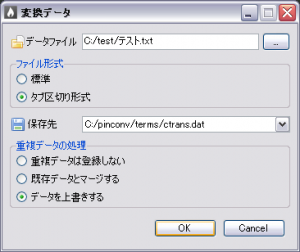
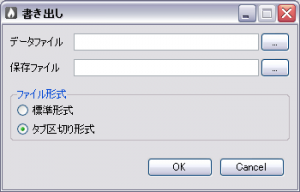
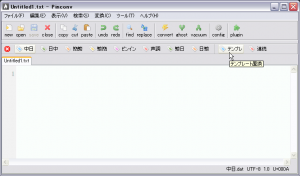
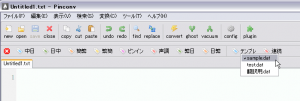
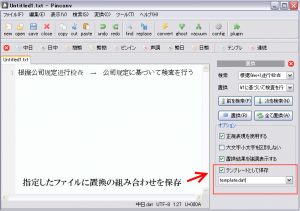


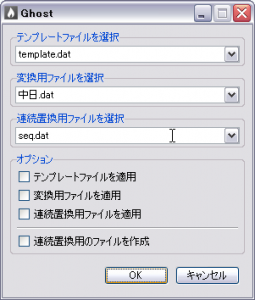
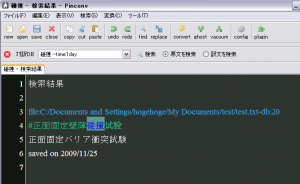
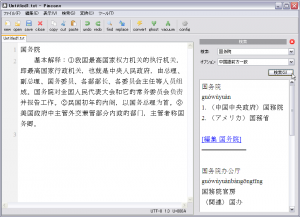
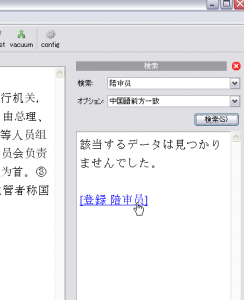
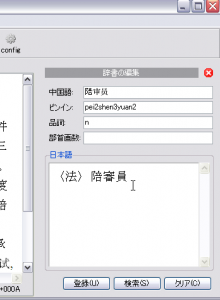

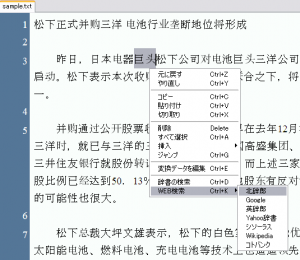
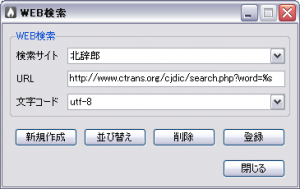
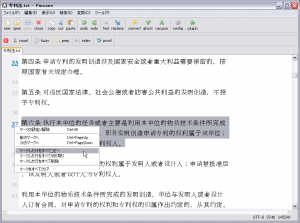
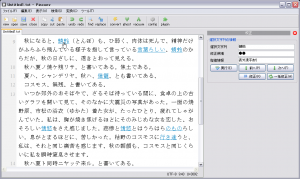

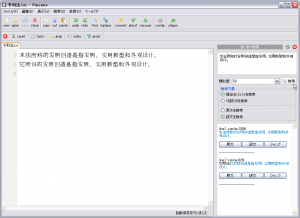
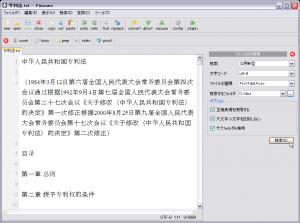
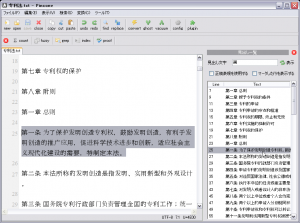
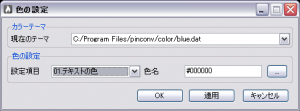
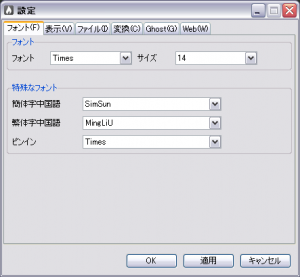
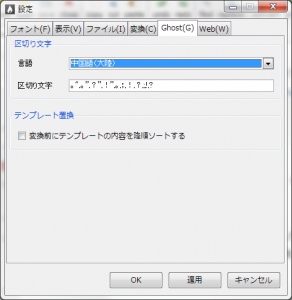
ユーザ登録をお願いします。台湾版のWordでピンインルビを振れなくて困ったいたところに、良いソフトに出会えました。使いこなせるよう試行錯誤中です。
ユーザID:long@std.ntnu.edu.tw
教育機関・学部:国立台湾師範大学・国際華語文化学部
来ました・・・。
長年知らなかったなんて。。。
早速ダウンロードしてみたら
立ち上がりが以前より軽くなった感じがします。
早く使いこなしてデータ増やしていきます。
その際は、改めてユーザー登録させていただきます。
早速のご利用ありがとうございます(^-^)
何かお気づきの点がございましたらお気軽にご連絡ください!
「狛」を辞書登録してください。
http://www.zdic.net/zd/zi/ZdicE7Zdic8BZdic9B.htm「漢典」によれば、
ピンインはpo4でなくて、bo2です。よろしくお願いいたします。
竹澤様
ご提案ありがとうございます。次回更新時に対応いたしますm(_ _)m
こちらで質問させていただいてもよろしいでしょうか。
返還前のテキスト(漢字)の下にピンインを入れることは可能でしょうか。
よろしくお願いします。
Ghostを使えば可能です。下記URLをご参照ください。
http://www.karak.jp/chinese/pinconv%E3%81%AE%E4%BD%BF%E3%81%84%E6%96%B9.html#ghost
はじめまして。
最近使い始めましたが、翻訳作業がずいぶんはかどるようになり、感謝感激です。
1つ質問させていただきたいのですが、お恥ずかしながら正規表現に疎く、テンプレート置換で一括置換するときに、「#」の付いている原文を除外する方法がよく分かりません。ご教示いただけますとありがたいです。
それから、自分は繁体字の翻訳が多く、北辞郎の登録単語は簡体字が多いので、今後更新の際には北辞郎のウェブ版にある繁体字←→簡体字への誘導を、ぜひぜひお願いしたいです。
なおWeb検索の百度の文字コードはcp936からUTF-8に変更になったようです。お暇な時にヘルプを修正していただけたらと思います。
いろいろすみません。どうぞよろしくおねがいします。
KOYUKI様
Pinconvのご利用ありがとうございます(^^)
「#」の付いている原文を除外する方法ですが、テンプレート置換で処理するのであれば、テンプレートに以下の1行を追加すれば除外できると思います。
^#[^\n]+$
原文の除外はVacuumダイアログの「原文を削除する」を実行しても同じ効果が得られますのでお試し下さい。
「繁体字←→簡体字への誘導」は辞書検索についてでしょうか?北辞郎には繁体字と簡体字を同一視して検索候補を表示する機能がありますが、Pinconvの方ではこの機能は実現できていないため、両者をうまくつなげられるよう実装方法を考えてみたいと思います。
Web検索の百度については早速修正し、次回更新時に反映させたいと思います。ご指摘ありがとうございました!
早速のお返事ありがとうございます。
いろいろと私の説明が良くなくてすみません。
原文をCloneした後に、テンプレート置換を行いたいのですが、
置換対象からコメント行を除外して、訳文のみを一括置換はできるでしょうか。
例えば訳文全部の「印度」を「インド」に置換したい場合など、
1行ずつだとできますが、全部の訳文を一括で処理できたらなあと思っています。
度々すみませんが、よろしくおねがいします。
なるほど、Clone後にテンプレート置換ができると便利ですね。
Ghost+テンプレート置換は連続置換でできますが、Clone+テンプレート置換はまだ実現できていませんので、実装方法を検討してできるだけ早期にPinconvに反映したいと思います。今しばらくお待ち下さいm(_ _)m
お返事ありがとうございます。
もちろん今でも十分すぎるほど便利なのですが、
今後お時間があったらどうぞよろしくおねがいします!
こちらでご要望いただいた「Cloneした後にテンプレート置換」について、その後実装方法などを検討していたのですが、「Clone」は現在編集中のファイル(またはDB)から同じ原文を検索し、対応する訳文をコピーしてくる機能ですので、このコピーした訳文に対して置換を行うのは訳文統一の観点から好ましくないようにも思われます。
Ghostで一括置換を行った後に、テンプレート置換を行ったり、その逆を行ったり、複数の用語集などを適用する場合は、連続置換を使うことで訳文部分にのみ繰り返し置換処理を行うことができますが、こちらではご希望の処理は難しいでしょうか?
こんにちは。
ユーザー登録した後、特典ツールが使えるようにならなかったんですが、
別のフォルダにインストールしなおして再度登録情報を入力したら、
ちゃんと使えるようになっていました。
原因はわからないんですが、フォルダ名をPinconvにしていなかったからかな、とも思います。
同じ症状が出た方がいたら再インストールしてみてください。
ご不便をおかけして申し訳ございません。
こちらの不具合についても調査し、できる限り早期に対応したいと思います。
ご指摘ありがとうございましたm(_ _)m
干净⇔乾淨の相互変換がうまくいきません。
「淨」の字について
簡体字からの変換データ
特に、净⇒凈では、繁体字が氵ではなく冫になってしまいます。
繁体字からの変換データ
淨⇒凈と凈⇒净の2つのエントリが登録されているようです。
ご不便をおかけして申し訳ございません。
「净」から「淨」への変換の問題を当方の手元でも確認いたしました。
対応したいと考えておりますが、対応が完了するまでは「ツール」メニュー→「変換データの編集」から「净」のデータを編集いただくことで問題を解決することが可能となります。
お手数ではございますが、お手すきの折にでもお試しいただけますと幸いです。
どうぞよろしくお願い申し上げます。