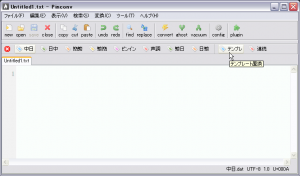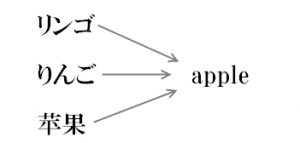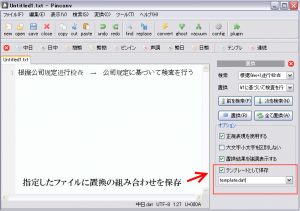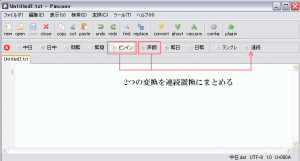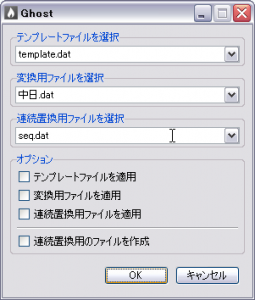テンプレート置換、連続置換、Ghost用ダイアログなどの機能を追加し、置換関連機能を大幅に拡充したPinconvのバージョン4.08を公開します。
- ダウンロード:
- pinconv4.exe (インストーラ形式 – 3.76MB)
- pinconv4.zip (zip形式 – 3.41MB)
Pinconvの紹介はこちらのエントリ、詳しい使い方についてはPinconvの使い方を参照下さい。窓の杜による紹介記事はこちらです。
以下、新たに追加した3機能の概要を紹介します。それぞれ詳しい使い方については、ヘルプのテンプレート置換、連続置換、Ghost用ダイアログをご参照下さい。
テンプレート置換
置換前と置換後のパターンをファイルに登録しておき、そのファイルを読み込んでまとめて置換を行う機能です。読み込むファイルは、文字コードがUTF-8のテキストファイルで、置換前と置換後のパターンをタブで区切って1行にまとめてあるものとします。
Pinconvをインストールしたフォルダ(またはデータ保存フォルダ)にあるtemplateフォルダに見本用テンプレートファイル「smple.dat」がありますので、実際のファイルの内容はそちらをご参照下さい。
通常の置換と同様、たとえば「りんご」を「apple」にしたい場合は、「リンゴ<tab>apple<改行>」をファイルに登録しますが、「リンゴ」と「りんご」と「苹果」を「apple」にしたい場合、正規表現を使用して「リンゴ|りんご|苹果<tab>apple<改行>」という風に登録することができます。
後方参照を利用することもできますので、「根据(w+)进行检查 」と「1に基づいて検査を行う」の組み合わせを登録しておき、「根据公司规定进行检查」という文字列に対してテンプレート置換を実行すると「公司规定に基づいて検査を行う」に置換されます。
なお、置換サイドバーで「テンプレートファイルに登録する」オプションを有効にしておくと、置換を実行するたびに置換前と置換後の組み合わせがファイルに保存されます。
連続置換
対象文字列に複数の変換処理を一度に適用する機能です。Pinconvの変換データファイルやテンプレート置換ファイルへのパスが登録されたテキストファイルを読み込み、その変換用ファイルを順に使用して処理を行います。ファイルの文字コードはUTF-8とし、1行1パスの形式で登録します。
たとえばPinconvでは、変換データファイルの「ピンイン」を適用した後、「声調」を適用すると漢字を声調記号付きのピンインに変換することができますが、連続置換を利用すると、この処理を1つにまとめることができます。
インストールフォルダ(またはデータ保存フォルダ)の「seq」フォルダにサンプルファイル「sample.dat」がありますので、このファイルをPinconvで開いてみて下さい。変換データファイルのパスが2つ登録されていると思います。連続置換では、ファイルに登録されたパスに従い、データファイルを順番に読み込んで変換を行います。連続置換用のファイルとして「sample.dat」を選択し、処理を実行すれば「拼音」という単語が1クリックで「pīnyīn」に変換されます。
変換データファイルだけでなくテンプレート置換ファイルを登録することも可能です。この組み合わせを利用すると簡易翻訳処理を実現することができます。次の処理をまとめることを考えてみましょう。
- 処理対象の文字列は「根据相关规定进行检查」とします。
- テンプレート置換ファイル「test.dat」には「根据(w+)进行检查 」と「1に基づいて検査を行う」の組み合わせが登録されているものとします。
- このテンプレートを処理対象の文字列に適用すると「相关规定に基づいて検査を行う」という結果が得られます。
- この結果に対し、さらに変換データファイル「中日.dat」を適用すると、「相関規定に基づいて検査を行う」となります。
中国語を知らない人でもこの結果ならなんとなく意味がつかめるでしょう。ちょっとした翻訳みたいで面白いですね。では、次回から何度もクリックをしないで済むように、テンプレート置換ファイル「test.dat」へのパスと変換データファイル「中日.dat」へのパスを連続置換ファイルに記録します。
「変換」メニューの「連続置換ファイルを作成」を実行すると、ファイル選択用のダイアログが表示されます。「追加」を押して選択したファイルのパスはテキストボックスに入力されます。必要なファイルを選び終わったら「OK」を押し、連続置換ファイルに名前を付けて保存します。連続置換ファイルにはいくつでもファイルを登録できます。登録する数に制限はありません。ファイルに登録してあるパスは、先頭から順に読み込まれるので、適用したい順に並べてください。
Ghost用ダイアログ
Ghostを実行する際に変換データファイルだけでなく、テンプレート置換ファイルや連続置換ファイルを適用したい場合に使用するダイアログです。
画面上部でファイルを選択し、オプション部分で使用するファイルを指定した上で、「OK」を押して処理を実行します。
ダイアログ下部の「連続置換用のファイルを作成」オプションを有効にすると処理時に使用したファイルの組み合わせを連続置換用に保存することができます。
今回の修正点
- Wordファイルからテキストを抜き出す機能とテキストを書き戻す機能の不具合を修正
- 「Ghostの再実行」の不具合を修正
- 登録ユーザ専用機能「データファイルの保存先を変更」の挙動をよりシンプルなかたちに変更
- Wordから抜き出したファイルを正しく扱えるようにVacuumの挙動を修正
- 変換コマンドバーからボタンを削除する際の不具合を修正
- 繁体字と日本語の変換データを修正(值→値、閒→閑)
- データインポートの処理の不具合を修正